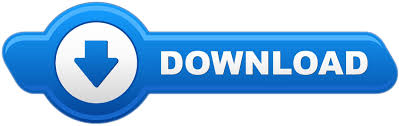

- #ADOBE ACROBAT 7.0 STANDARD USER GUIDE PDF#
- #ADOBE ACROBAT 7.0 STANDARD USER GUIDE PASSWORD#
- #ADOBE ACROBAT 7.0 STANDARD USER GUIDE PROFESSIONAL#
You may want to contact your network administrator for assistance. For instructions, see the documentation that came with the printer. Make sure that the printer is turned on and connected properly, and then run a self-test on it to make sure that it's working correctly. If the file prints correctly, the computer you first tried to print from may be unable to connect to the original printer because of a communication, hardware, or memory problem. If the file doesn't print correctly, go to step 6. Contact your network administrator or consult your network documentation.
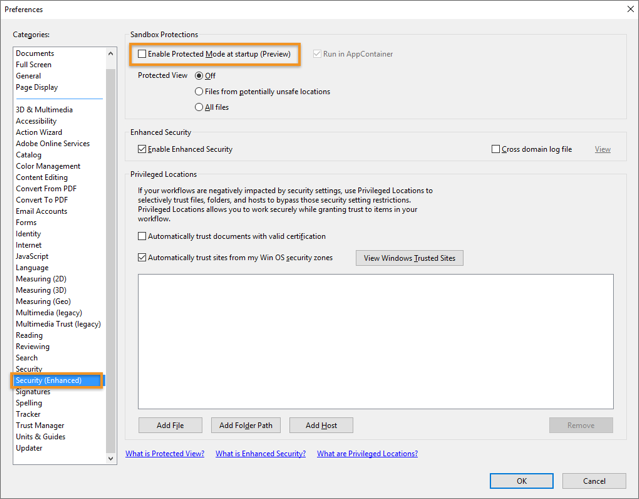
If the file prints correctly, the computer you first tried to print from may be unable to connect to the printer or the network correctly. If the file doesn't print correctly, go to step 5. If the file prints correctly, the printer's memory was too full.
#ADOBE ACROBAT 7.0 STANDARD USER GUIDE PDF#
Turn off your printer for at least 15 seconds to flush its memory, and then turn it back on and print a PDF file: If the file doesn't print correctly, go to step 4.Ĥ. If the file prints correctly, your system may have been out of memory or resources. Restart your computer, and then print a PDF file: Go to step 3 to eliminate some likely causes of the problem.ģ. The problem could be low system resources, insufficient memory on your printer, or a poor connection between your computer and the printer. If the file doesn't print correctly, the problem is system-wide-it isn't specific to Acrobat or PDF files. Go to step 3 to eliminate some system-related causes of the problem. However, the way Acrobat interacts with the system may affect printing performance. If that file prints correctly, the problem isn't system-wide-it's specific to the Acrobat product. txt file) from another application (such as Microsoft Word or WordPad): Print another type of file (for example, a. If the file doesn't print correctly, go to step 2.Ģ. See "Resolve problems printing a specific PDF file from an Acrobat product" in this document. If that file prints correctly, the PDF file that doesn't print correctly may be damaged. Print another PDF file, such as the first page of Acrobat Help: To determine the cause of the printing problem:ġ.
#ADOBE ACROBAT 7.0 STANDARD USER GUIDE PROFESSIONAL#
To refer to Adobe Acrobat 7.0 Professional and Standard, Adobe Acrobat Elements, Adobe Acrobat 3D, and Adobe Reader 7.0.īefore you can troubleshoot the problem, you need to determine its cause. You may find a solution to a specific printing problem by searching the Support Knowledgebase on the Adobe website at This document provides troubleshooting suggestions to help you resolve general printing problems in Adobe Acrobat products. Resolve problems printing any PDF file to a non-PostScript printer Resolve problems printing any PDF file to a PostScript printer Resolve problems printing any file from any application Resolve problems printing a specific PDF file from an Acrobat product Please refer to Adobe Acrobat’s website for more details.Support Knowledgebase Troubleshoot printing problems (Acrobat 7.0, Acrobat 3D on Windows)
#ADOBE ACROBAT 7.0 STANDARD USER GUIDE PASSWORD#
At the prompt to confirm the password, retype the appropriate password in the box and click OK. To apply 256-bit AES encryption to documents created in Acrobat 8 and 9, select Acrobat X And Later.Ĭlick OK.

The Compatibility option you choose determines the type of encryption used. Choose a version equal to or lower than the recipients’ version of Acrobat or Reader. Select an Acrobat version from the Compatibility drop-down menu. For each keystroke, the password strength meter evaluates your password and indicates the password strength. Select Require a Password to Open the Document, then type the password in the corresponding field. If you receive a prompt, click Yes to change the security. Open the PDF and choose Tools > Protect > Encrypt > Encrypt with Password. Please refer to Microsoft Office support website for more details. Each time you open the document, you will be prompted to enter your password to access its contents. Microsoft Word will now indicate the document is protected. Click Encrypt with Password.Įnter the password again to confirm it and click OK. Click the File menu, select the Info tab, and then select the Protect Document button. The procedure is standard for most Office applications, so for this example, we will use Microsoft Word 2016.įirst, open the Office document you would like to protect.
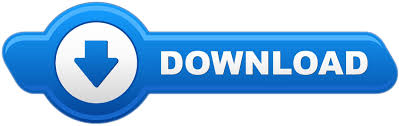

 0 kommentar(er)
0 kommentar(er)
